Tải Leawo iOS Data Recovery

| Version | 3.4.2.0 |
| Update on | 2024-12-03 |
| Download | 34 |
| Price | Dùng thử |
| Requirements | Windows 2000/XP/Vista/7/8 |
Chi tiết về Leawo iOS Data Recovery Version 3.4.2.0
Không cần biết nguyên nhân mất dữ liệu của các thiết bị iOS là gì, Leawo iOS Data Recovery 3.4.2.0 đều có thể giúp bạn khôi phục chúng một cách dễ dàng và hiệu quả.
Bạn bị mất toàn bộ tranh ảnh giá trị, tin nhắn MMS và SMS quan trọng, danh bạ quan trọng, và video đã quay chỉ trong nháy mắt? Bạn vô tình xóa hoặc do bị lỗi iPhone, iPad và iPod touch? Tải Leawo iOS Data Recovery mới nhấtđể khắc phục sự cố này!
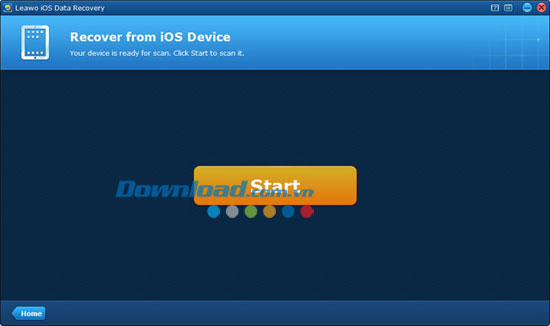
Tính năng của Leawo iOS Data RecoveryKhôi phục dữ liệu trực tiếp từ thiết bị iOS và bản sao lưu iTunesKhôi phục trực tiếp từ iPhone, iPad và iPod touch
Khôi phục trực tiếp từ iPhone, iPad và iPod touch
Bạn buồn lòng vì không có bản sao lưu dự phòng khi bị mất các tập tin trong thiết bị iOS? Đừng lo lắng, phần mềm khôi phục dữ liệu iPhone này có thể khôi phục dữ liệu trực tiếp từ iPhone 5, iPad 4 và nhiều loại iPod touch, iPad, iPhone khác bằng cách trực tiếp quét và phân tích thiết bị.
Khôi phục từ bản sao lưu iTunes
iPhone 5, iPhone 4S hay thiết bị iOS khác của bạn bị mất hoặc hỏng? Toàn bộ dữ liệu biến mất sau khi khôi phục về thiết lập gốc? Mất dữ liệu quan trọng do nâng cấp iOS thất bại? Đừng lo lắng! Bạn có thể sử dụng phương thức khôi phục thứ 2 để trích xuất dữ liệu sao lưu trước đó trong iTunes để khôi phục ngay cả khi không kết nối thiết bị với máy tính.
Khôi phục 12 dạng dữ liệu từ iPhone, iPad và iPod Touch
Phần mềm khôi phục dữ liệu iPhone mạnh mẽ này giúp khôi phục nhiều tập tin dữ liệu khác nhau trong iPhone, iPad và iPod Touch bao gồm Camera Roll (tranh ảnh và video), Photo Stream, Photo Library, Contacts, Messages, Message Attachments (tranh ảnh, video, danh bạ và bản ghi âm), Call History, Calendar, Notes, Reminders, Voice Memos và Safari Bookmarks.
Khôi phục nhiều định dạng tập tin từ iPhone, iPad và iPod touch
Chương trình cho phép khôi phục nhiều định dạng tập tin từ iPhone, iPad và iPod touch bao gồm tranh ảnh đã chụp và hình ảnh đã lưu hoặc đồng bộ (.tiff, .tif, .jpg, .jpeg, .gif, .png, .bmp), video (.mov), âm thanh (.m4a), danh bạ (.csv, .vcf, .html), lịch sử cuộc gọi, lịch, ghi chú, nhắc nhở, ghi âm và bookmark Safari.
Khôi phục dữ liệu iPhone 3GS, iPhone 4, iPhone 4S và iPhone 5
Bạn có thể sử dụng công cụ khôi phục dữ liệu này để lấy lại dữ liệu từ iPhone 3GS, iPhone 4, iPhone 4S và iPhone 5 trực tiếp ngay cả khi không có bản sao lưu iTunes. Hơn nữa, chương trình còn cho phép quét triệt để toàn bộ thiết bị và hỗ trợ xử lý nhiều định dạng tập tin theo nhóm.
Khôi phục dữ liệu iPad 1, iPad 2, iPad 3, iPad 4 và iPad mini
Bạn vô tình xóa tất cả danh bạ và tin nhắn quan trọng trong iPad 4? Xóa toàn bộ lịch, ghi chú và Safari bookmark trong iPad mini? Thực ra, trong hầu hết các trường hợp, bạn không bị mất chúng vĩnh viễn ngay cả khi không có bản sao lưu. Khi xóa, bạn chỉ xóa đi những chỉ mục của tập tin và dữ liệu thực vẫn còn trên một số địa điểm vô hình của iPad. Công cụ này sẽ giúp bạn truy xuất các tập tin dữ liệu iPad đã xóa, đã format hoặc hư hại bao gồm cả iPad 1, iPad 2, The new iPad, iPad mini và iPad 4 bằng cách quét triệt để và phân tích thiết bị.
Khôi phục dữ liệu iPod touch 4 và iPod touch 5
Bạn bị mất những hình ảnh đáng giá trong Photo Library, Photo Stream và Camera Roll trên iPod touch do vô tình xóa đi? Tệ hơn là, bạn quên sao lưu toàn bộ thông tin trước? Thực ra, bạn không cần phải lo lắng nếu đã có trong tay công cụ khôi phục dữ liệu iPod touch này. Nó sẽ giúp bạn lấy lại tập tin đã mất từ iPod Touch 4 và iPod Touch 5 trực tiếp hoặc bản sao lưu iTunes. Thêm vào đó, chương trình hỗ trợ khôi phục dữ liệu nâng cao với chế độ iPod touch 4 DFU để tăng thêm sự chính xác và đồng nhất.
Lấy lại dữ liệu đã mất do nhiều nguyên nhân
Mất mát dữ liệu thường xảy ra bởi nhiều nguyên nhân có thể hoặc không thể kiểm soát. Có thể bạn bị mất dữ liệu do nâng cấp iOS thất bại và Jailbreak, khôi phục thiết lập gốc, vô tình xóa hoặc format. Trong những trường hợp này, chỉ cần kết nối thiết bị của bạn với máy tính đã cài đặt phần mềm khôi phục dữ liệu iOS này, và toàn bộ dữ liệu sẽ được tìm thấy dễ dàng. Bạn có thể mất dữ liệu khi thiết bị hỏng, mất hay vì nguyên nhân không tưởng nào đó? Thật may mắn, bạn có thể khôi phục dữ liệu đã mất từ bản sao lưu iTunes với chương trình này mà thậm chí không cần thiết bị.
Tùy chọn xem trước, tìm kiếm và lọc tập tin
Phần mềm này cho phép bạn tìm kiếm dữ liệu theo tên tập tin hoặc định dạng tập tin và xem trước những cái đã thấy. Hơn nữa, chương trình còn cung cấp nhiều phương thức lọc khác nhau dựa trên từng loại tập tin, chẳng hạn:
- Danh bạ: tìm kiếm theo tên, công ty, điện thoại, email và email nhà.
- Tin nhắn: tìm kiếm theo tên, điện thoại và email.
- Lịch sử cuộc gọi: tìm kiếm theo tên, điện thoại, ngày tháng, loại và thời lượng.
- Lịch: tìm kiếm theo tiêu đề, địa điểm, ngày tháng bắt đầu và kết thúc, ghi chú.
- Ghi chú: tìm kiếm theo tiêu đề, ngày tháng và ghi chú.
- Nhắc nhở: tìm kiếm theo tiêu đề, loại, status, ngày tháng,…
Giao diện đơn giản, khôi phục dữ liệu nhanh chóng
Leawo iOS Data Recovery được thiết kế với giao diện đơn giản và dễ sử dụng để giúp bạn khôi phục dữ liệu nhanh chóng.
Yêu cầu hệ thống:
- Bộ vi xử lý: Intel/AMD 1 GHz trở lên.
- RAM: 512 MB (khuyên dùng 1024 MB trở lên).
- Ổ đĩa cứng trống: 2 GB trở lên.
- Khác: kết nối Internet; DirectX 8.1 trở lên; card âm thanh tương thích Windows.
Hướng dẫn cách khôi phục dữ liệu từ thiết bị iOS
Trước tiên, bạn nên kết nối thiết bị iOS vào máy tính và sau đó khởi chạy Leawo iOS Data Recovery. Khi thiết bị đã được nhận diện bởi chương trình, bạn sẽ thấy giao diện khởi đầu hiện lên.
Bằng cách click nút "Start", chương trình sẽ tự động vào chế độ mặc định - Recover from iOS device (khôi phục từ thiết bị iOS).
Chế độ khôi phục 1: Khôi phục trực tiếp từ iPhone, iPad và iPod touchBước 1: Quét thiết bị
Chế độ khôi phục mặc định này của Leawo iOS Data Recovery sẽ thực hiện khôi phục từ thiết bị iOS, vì vậy sau khi click nút "Start", chương trình sẽ bắt đầu phân tích và quét thiết bị đó tự động.
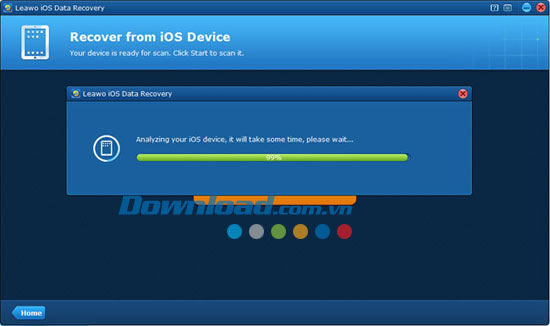
Bước 2: Xem trước dữ liệu đã tìm thấy và lựa chọn các tập tin để khôi phục
Sau khi quét, toàn bộ dữ liệu trong thiết bị của bạn (bao gồm cả dữ liệu đã xóa) sẽ được liệt kê trên thanh bên trái theo 12 loại: Camera Roll (tranh ảnh và video), Photo Stream, Photo Library, Contacts, Messages, Message Attachments (tranh ảnh, video, ghi âm, danh bạ), Call History, Calendar, Notes, Reminders, Voice Memos, Safari Bookmarks.
Bạn có thể xem trước từng dữ liệu và đánh dấu những thư mục bạn muốn khôi phục, hoặc đánh dấu vào hộp "Only display the deleted items" ở góc dưới cùng bên trái để chỉ khôi phục dữ liệu đã xóa từ iPhone, iPad hay iPod Touch.
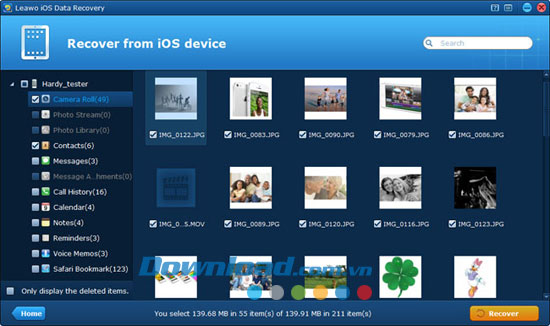
Bước 3: Lựa chọn địa điểm lưu trữ
Sau khi lựa chọn các tập tin, click nút "Recover" ở góc dưới cùng bên phải của giao diện để bắt đầu khôi phục dữ liệu từ iPhone, iPad hay iPod Touch. Bạn có thể đánh dấu hộp "Automatically open the output folder after finishing recovery" để tự động mở thư mục đầu ra sau khi hoàn tất khôi phục.
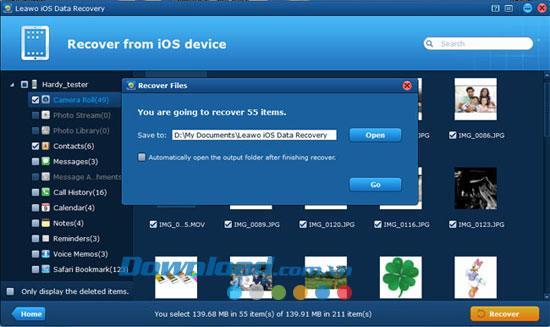
Chế độ khôi phục 2: Khôi phục từ tập tin iTunes Backup
Nếu bạn làm mất hoặc hỏng thiết bị hay muốn khôi phục dữ liệu sao lưu iTunes, bạn có thể lựa chọn chế độ khôi phục thứ 2: Recover from iTunes Backup.
Bước 1: Vào "Recover from iTunes Backup"
Nếu thiết bị của bạn chưa được kết nối, bạn sẽ được chuyển đến giao diện sau khi khởi chạy phần mềm. Chỉ cần lựa chọn tùy chọn "Recover from iTunes Backup" để vào chế độ này.
Nếu thiết bị đã được kết nối, bạn có thể trực tiếp click vào nút "Home" ở góc dưới cùng bên trái trên giao diện bất kỳ để quay trở lại giao diện chính và sau đó lựa chọn "Recover from iTunes Backup".
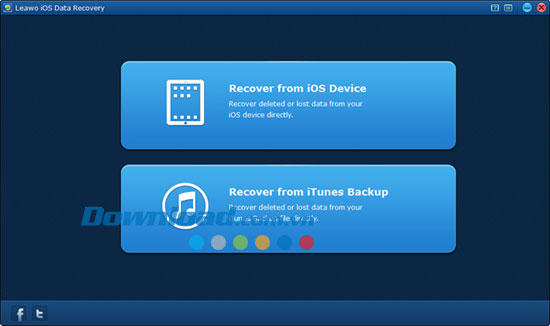
Bước 2: Lựa chọn iTunes Backup để quét
Sau khi quét nhanh, toàn bộ các tập tin sao lưu iTunes của iPhone, iPod và iPad sẽ được hiển thị trên máy tính. Lựa chọn một bản sao lưu iTunes để truy xuất tập tin dữ liệu từ iPhone, iPad hay iPod Touch.
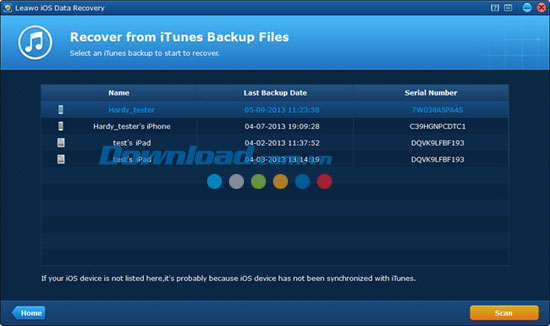
Bước 3: Lựa chọn tập tin trước đó để xem trước và khôi phục
Sau khi chọn bản sao lưu iTunes, phần mềm sẽ bắt đầu quét các tập tin trong đó. Khi quét xong, bạn có thể xem trước tất cả các mục được liệt kê ở thanh bên trái và sau đó click "Recover" để khôi phục dữ liệu iOS từ bản sao lưu iTunes.
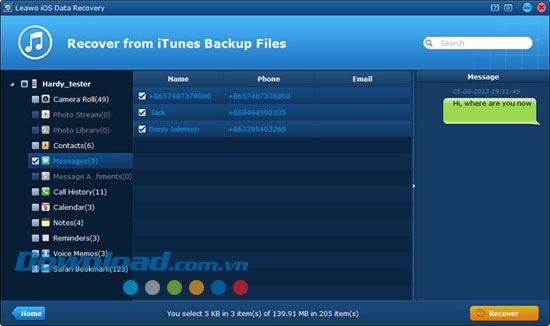
Lưu ý: Nếu bạn muốn khôi phục dữ liệu bằng chế độ khôi phục này, nên nhớ không đồng bộ thiết bị với iTunes khi dữ liệu trên máy tính đã bị mất, hoặc bản sao iTunes mới có thể bao gồm bản sao lưu iTunes cũ sau khi đồng bộ, và có thể bạn không tìm được dữ liệu trước đó.
Chế độ khôi phục 3: Khôi phục từ iPhone 4 và iPod touch 4 dưới chế độ DFU
Leawo iPhone 4 Data Recovery và Leawo iPod touch 4 Data Recovery được thiết kế lần lượt dành cho thiết bị iPhone 4 và iPod touch 4. Với chúng, bạn có thể truy xuất dữ liệu đã xóa trực tiếp từ iPhone 4/iPod touch 4 hoặc tìm lại dữ liệu đã mất bằng cách trích xuất bản sao iTunes trước đó.
Khi kết nối thiết bị của bạn với máy tính, chương trình sẽ tự động kiểm tra thiết bị và lựa chọn chế độ "Recover from iOS device" mặc định.
Lưu ý: Để chương trình nhận diện thiết bị iOS, bạn nên mở thiết bị.
Bước 1: Kích hoạt chế độ DFU
Trong chế độ này, chương trình sẽ yêu cầu bạn thực hiện 3 bước sau trong thời gian có hạn để kích hoạt chế độ DFU của thiết bị iOS:
- Giữ thiết bị và click nút "Start" trong chương trình khôi phục dữ liệu.
- Giữ nút "Power" và "Home" của thiết bị cùng lúc trong khoảng 10 giây. Bạn nên xem số giây đếm ngược trên giao diện phần mềm khi thực hiện các bước đó.
- Khi hết 10 giây, nhả nút "Power" nhưng vẫn giữ nút "Home" trong khoảng 10 giây nữa cho đến khi bạn thấy thông báo đã vào chế độ DFU thành công, và sau đó bạn có thể thả nút "Home".
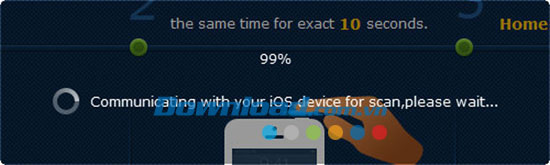
Bước 2: Quét thiết bị để tìm dữ liệu đã mất
Khi vào chế độ DFU thành công, chương trình sẽ tự động kết nối với thiết bị và quét nó để tìm ra tất cả dữ liệu đã mất. Thời gian quét sẽ phụ thuộc vào số lượng tập tin có trong thiết bị của bạn.
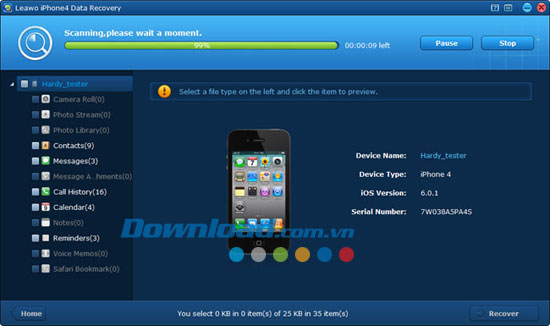
Bước 3: Xem trước dữ liệu đã tìm thấy và lựa chọn để khôi phục
Sau vài phút, bạn sẽ thấy toàn bộ tập tin dữ liệu đã mất trong thanh bên trái bao gồm một số tập tin vừa xóa và một số tập tin bạn không thấy trực tiếp trong thiết bị. Lựa chọn một hoặc vài danh mục để xem trước và sau đó đánh dấu vào những tập tin bạn muốn khôi phục từ thiết bị.
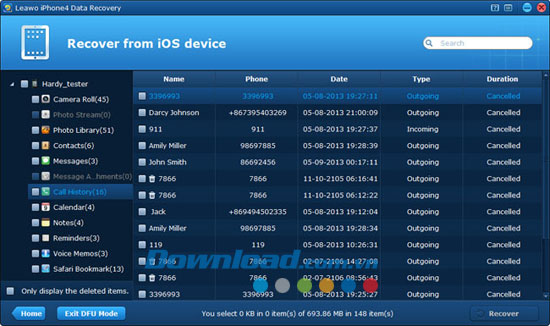
Bước 4: Lựa chọn địa điểm lưu trữ và khôi phục
Sau khi chọn các tập tin bạn muốn khôi phục từ thiết bị, click "Recover", sau đó bạn sẽ thấy cửa sổ hiện lên để lựa chọn địa điểm lưu trữ cho các tập tin đầu ra, và đánh dấu vào tùy chọn "Automatically open the folder after finishing recovery" và sau đó bạn sẽ nhanh chóng lấy lại được dữ liệu khôi phục trên máy tính.
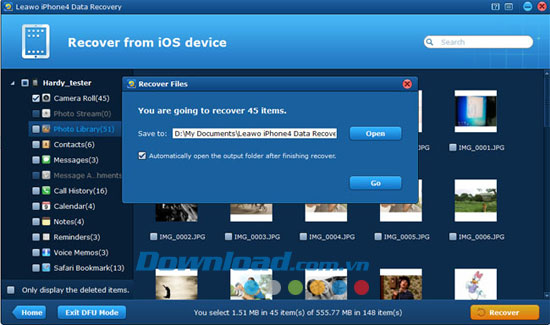
Đặng Hương
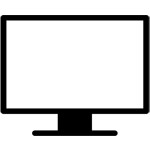
LonelyScreen
1.2.15
Mi PC Suite
3.2.1.3111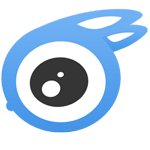
iTools
4.5.1.8
iPadian
3.0
ApowerMirror
1.6.2.7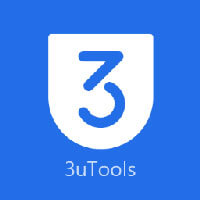
3uTools
2.63
Hình Free Fire đẹp
1.0.0
Bộ hình nền bầu trời đêm cho iPhone
1.0.0
Bộ hình nền đẹp iPhone 14
1.0.0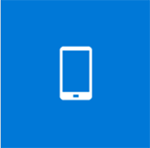
Your Phone
1.0.0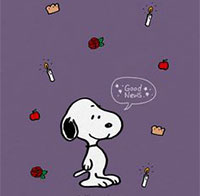
Bộ hình nền cute cho điện thoại
1.0.0
Bộ ảnh nền anime nam
1.0.0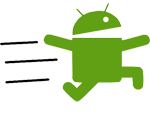
15 seconds ADB Installer
1.4.3
Samsung Kies
3.2.16084
EaseUS MobiSaver Free
7.6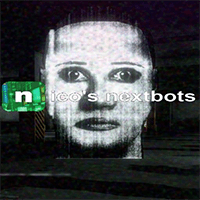
nico's nextbots
1.0.0Miễn phí

Nancy Baby Monitor
1.0.0Miễn phí

Backrooms Race Clicker
1.0.0Miễn phí

Comfort On-Screen Keyboard Pro
9.1.1Dùng thử

The Legend of Zelda: Tears of the Kingdom
1.0.0Miễn phí
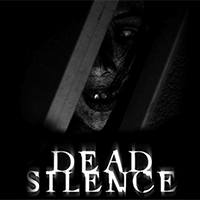
Dead Silence
1.0.0Miễn phí
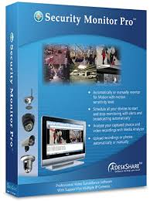
Security Monitor Pro
6Dùng thử
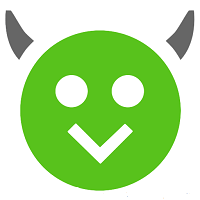
HappyMod
2.8.3Miễn phí
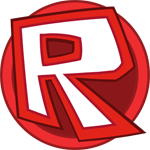
ROBLOX
2.562.360Miễn phí

Backpacks Mod
1.0.0Miễn phí
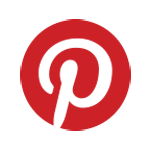
Pin It Button cho Windows 10
1.39.1.4Miễn phí

Anime Weapon Simulator
1.0.0Miễn phí

LDPlayer 9
9.0.38Miễn phí

AU Mobile
1.0.0Miễn phí
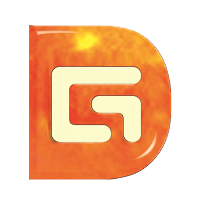
DiskGenius
5.4.6.1441Dùng thử