Tải SpeedFan

| Version | 4.52 |
| Update on | 2024-11-21 |
| Download | 37 |
| Price | Miễn phí |
| Requirements | Windows NT/ME/2000/2003/XP/Vista/7/8/10 |
Chi tiết về SpeedFan Version 4.52
SpeedFan là một công cụ cực kỳ mạnh mẽ. Nó rất hữu ích trong việc giúp bạn tìm ra lý do cho việc khởi động lại máy tính một cách bất thường hay đĩa cứng bị lỗi.
SpeedFangiúp bạn biết liệu máy tính có khả năng gặp các vấn đề liên quan đến nhiệt độ hay không và có thể giúp bạn giảm đáng kể tiếng ồn tại nơi làm việc hoặc trong khi xem phim. Speed Fan được sử dụng trên toàn thế giới từ năm 2000 và có rất nhiều người dùng hài lòng.
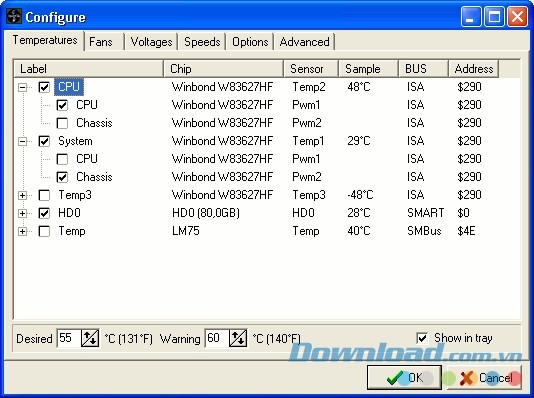
Bảng cấu hình SpeedFan
Ngày nay máy tính càng ngày càng nóng hơn với hàng loạt thiết bị tốc độ cao, đi đôi với điều đó là các giải pháp tản nhiệt ngày càng phong phú và đa dạng. Tuy đã xuất hiện từ rất lâu nhưng những phương pháp làm mát bằng lá kim loại và quạt vẫn được sử dụng nhiều nhất. Tuy nhiên chắc chắn bạn đôi khi cực kỳ khó chịu nếu máy tính đang chạy thì đứng, làm mất nhiều tài liệu chưa được lưu lại, khi tháo máy ra thì thấy quạt CPU đã bị bụi bặm làm chết từ lúc nào.
Ngược lại, đôi khi bạn đang làm việc rất tập trung vào ban đêm thì lại bị phân tâm bởi những tiếng kẽo kẹt hay gió rít vù vù qua các là thép trong máy tính. Thực tế bạn có thể tránh được cả hai vấn đề khó chịu này và thậm chí còn có được nhiều lợi ích hơn với phần mềm tiện ích nhỏ phi lợi nhuận Speedfan. Ban đầu Speedfan được tạo ra với mục đích cho phép điều chỉnh tốc độ của quạt hệ thống bằng cách giao tiếp với chip điều khiển. Sau nhiều phiên bản nối tiếp nhau, giờ đây Speedfan đã trở thành một tiện ích theo dõi sức khỏe cho PC với nhiều tính năng rất tuyệt.
Thay đổi ở bản mới SpeedFan 4.52
- Bổ sung hỗ trợ đầy đủ cho IPMI, IT IT8771E, Intel Sunrise Point (Z170) SMBus, STMicro STTS2004, NCT6793D, Giantec GT34TS04 và GT34TS02, Atom E3800 SMBus, Atom C2000 SMBus, Fintek F71878A/F71868A ở địa chỉ không chuẩn
- Kích hoạt SMBus trên series Intel 6 khi cần
- Sửa lỗi truy cập SCSI_PASS_THROUGH trên một vài hệ thống
- Bỏ qua truy cập ổ cứng trả lại ID Sector từ ổ đĩa khác
- Sửa lỗi đọc quạt thứ 6 Nuvoton NCT6791D và NCT6792D
- Thêm hỗ trợ đăng ký xen kẽ của NCT6793D
- Sửa lỗi bản dịch Tiếng Đức khi sử dụng CPU
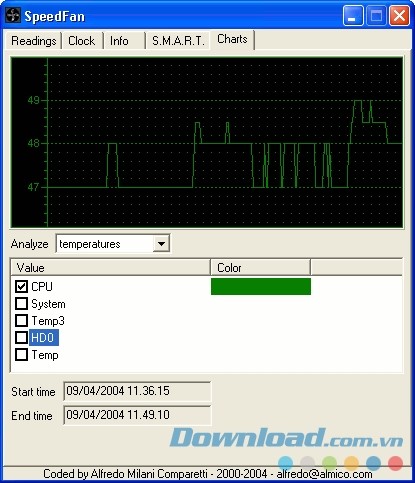
SpeedFan hiển thị đồ thị minh họa dễ nhìn
Những điều cần biết khi sử dụng SpeedFan
Tùy theo bo mạch chủ và một số các linh kiện liên quan như CPU, nguồn mà số lượng các thiết bị đo (sensor) sẽ khác nhau. Ở đây chúng tôi sử dụng main Abit IC7 , CPU Intel Pentium 4 2.6Ghz FSB800Mhz với công nghệ siêu phân luồng Hyperthreading. Về cơ bản có những chi tiết chính sau đây bạn cần biết:
Tab Reading là nơi hiển thị các thông số tình trạng hệ thống. Trên cùng là bảng trạng thái của Speedfan, đó là nơi liệt kê các công việc mà chương trình đang thực hiện cũng như những thiết bị mà nó phát hiện ra.
Sát ngay dưới đó là 2 cột CPU Usage thể hiện tài nguyên đang sử dụng của CPU, nếu Speed Fan đang chạy ở những máy tính có nhiều bộ xử lý hoặc có Hyperthreading như dòng Pentium4 mới của Intel, bạn sẽ nhìn thấy 2 cột hay nhiều hơn. Phía dưới bên tay trái là bảng theo dõi tốc độ các quạt hệ thống, thông thường Fan1 là của CPU , Fan2 là của Chipset (nếu có) và FAN3 trở đi là của các chân cắm quạt trên bo mạch chủ.
Ngay bên dưới nó là 2 bảng điều khiển tốc độ quạt Speed01 và 02 cho quạt CPU và Chipset. Bên tay phải là bảng theo dõi nhiệt độ hệ thống, thông thường, nhiệt độ cao nhất là của CPU (đối với các máy tình bình thường), tiếp theo là của Chipset. Nhiệt độ HD0 là của ổ cứng.
Dưới cùng là các thông số về đường điện của máy tính, về cơ bản, các thiết bị của máy tính hoạt động nhờ có sự cung cấp của 3 đường 3.3v, 5v và 12v. Trong đó với các CPU hiện đại đặc biệt là Pentium4, đường 12v chiếm vai trò rất quan trọng. Một số hệ thống bo mạch chủ cho AMD loại cũ (không có chân vuông 12v) thì lại rất cần đường điện 5v mạnh. Vcore là điện thế của CPU, chú ý theo dõi nếu quá cao nó có thể gây rắc rối cho bạn.
Nếu cảm thấy quá rắc rối trong việc nhận biết từng thông số đối với thiết bị mà nó theo dõi, bạn hãy nhấn vào configure rồi vào tab tương ứng để đặt lại tên cho phù hợp và dễ nhìn.
Thay đổi tốc độ máy tính với tab Clock
Với Tab clock, bạn có thể thay đổi Front Side Bus của máy tính mà không cần khởi động lại. Tuy nhiên việc này khá rắc rối. Việc thay đổi FSB có thể làm tăng hoặc giảm tốc độ máy tính tùy thích. Nếu bạn chưa rành về công việc ép xung thì bạn có thể làm treo cứng máy tính với Speedfan.
Để thay đổi FSB hệ thống, làm theo các bước sau đây:
- Chọn tên bo mạch chủ và hãng sản xuất ở 2 menu trong phần Mainboard. Nếu không có, bạn hãy đọc sách hướng dẫn kèm theo main để tìm xem Clock Generatior của mình là gì rồi chọn ở bảng Clock, sau đó đánh dấu vào "Use this clock generator".
- Ở dưới cùng là bảng danh sách các tần số xung nhịp mà bạn có thể lựa chọn, hãy nhấn vào Read Clock để bảng này hiện ra rồi chọn thứ mình muốn, sau đó nhấn Set Clock. Nếu thành công, bạn sẽ nhìn thấy chỉ số mới hiện ra ngay bên dưới nút vừa bấm.
- Bắt đầu từ phiên bản 4.09, tác giả đã phát triển thêm phần Automatic Clock Control, tính năng này cho phép chương trình thay đổi tần số hoạt động của CPU tùy theo nhu cầu ứng dụng mà không cần đến bất kỳ một phần cứng hỗ trợ nào. Bạn nhìn thấy 2 cột danh sách các clock tương ứng giống ở bảng dưới cùng, hãy chọn tốc độ mà bạn muốn chạy khi CPU rảnh rỗi (thường là giảm thấp đi để tăng tuổi thọ CPU) và chọn tốc độ khi CPU đang phải hoạt động nặng nề (bạn hãy chỉnh cao hơn để tăng hiệu năng xử lý).
Theo dõi thông số RAM hệ thống với tab Info
Nhấn vào thẻ Info, bạn sẽ nhìn thấy một ô trống hiện tên của loại chipset mà bạn đang dùng cùng với một nút bấm Read Info, hãy nhấn vào đó và trong ô trống ở dưới sẽ hiện ra các thông số về thanh RAM của bạn. Lấy ví dụ những thông số sau:
- Memory type is DDR (Chủng loại RAM)
- Module Rows : 1 (Khe RAM mà bạn đang cắm).
- Levels : 2.5V (Điện áp mặc định của RAM, đối với DDR là 2.5v)
- Parity : NO PARITY (Không có bộ tự sửa lỗi, thông thường chỉ RAM cho máy chủ cỡ lớn hay server mạng mới có tính năng này)
- Refresh Rate : 7.8us (Tần số làm tươi của RAM).
- Total Size : 256MB (Dung lượng của thanh RAM đang được kiểm tra).
"Hỏi thăm" ổ đĩa cứng với tính năng SMART
Nhấn vào tab SMART, nếu ổ cứng của bạn có hỗ trợ tính năng này, hãy chọn nó từ danh sách và bạn sẽ thấy các thông tin mà tính năng SMART cung cấp cho bạn, tuy nhiên nếu không có chuyên môn, bạn sẽ chẳng hiểu nổi nó đang nói tới cái gì, điểm duy nhất bạn cần lưu ý là 2 cột Fitness (Độ bền HDD) và Performance (Hiệu năng). Nếu 2 cột này quá thấp, bạn nên xem xét lại ổ cứng của mình.
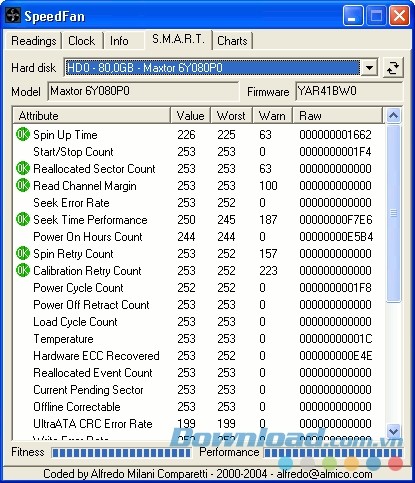
Tính năng Smart Tab trong SpeedFan
Vài lưu ý nhỏ:
- Một số hệ thống bị treo cứng khi Speedfan quét qua SMBus trong quá trình chương trình khởi động. Để tránh hiện tượng này, bạn hãy thêm dòng "-NOSMBSCAN" vào shortcut của Speedfan trên desktop.
- Đôi khi trong bảng trạng thái Reading, có thể bạn nhìn thấy những đối tượng có giá trị kỳ quái như -1° hay những giá trị chẳng có ý nghĩa gì và muốn bỏ nó đi, hãy nhấn vào Configure rồi bỏ đánh dấu trước tên các đối tượng đó để loại chúng khỏi danh sách hiển thị.
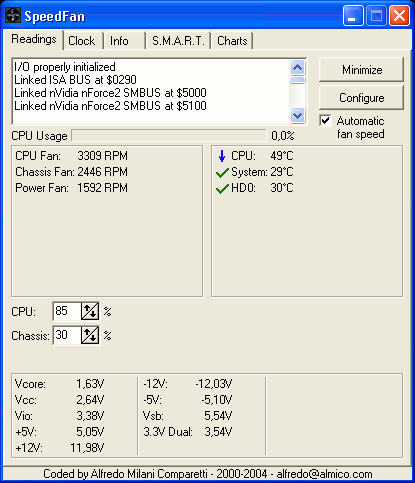

CCleaner
6.10.10347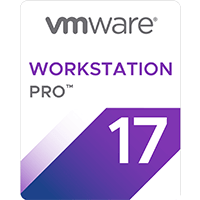
VMware Workstation Pro
17.0.1
Microsoft .NET Framework
4.8.1
3DP Chip
23.02.1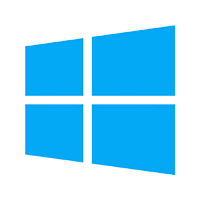
Windows 10
22H2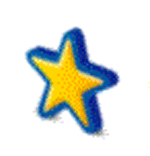
GS Auto Clicker
3.1.4
CrystalDiskInfo
8.17.14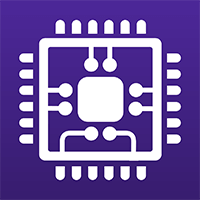
CPU-Z
2.05
Sound Booster
1.12.0.538
Windows Update Blocker
1.7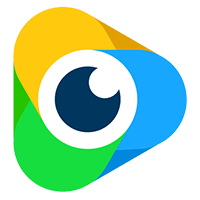
ManyCam
8.1.2.5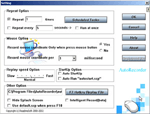
Auto Macro Recorder
5.84
Revo Uninstaller
2.4.2
CrystalDiskMark
8.0.4b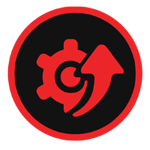
IObit Driver Booster Free
10.3.0.124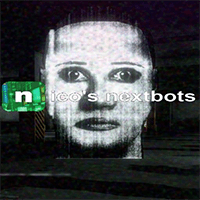
nico's nextbots
1.0.0Miễn phí

Nancy Baby Monitor
1.0.0Miễn phí

Backrooms Race Clicker
1.0.0Miễn phí

Comfort On-Screen Keyboard Pro
9.1.1Dùng thử

The Legend of Zelda: Tears of the Kingdom
1.0.0Miễn phí
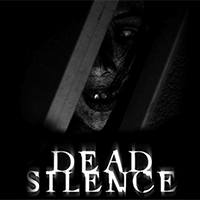
Dead Silence
1.0.0Miễn phí
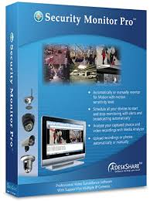
Security Monitor Pro
6Dùng thử
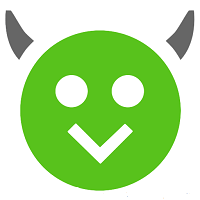
HappyMod
2.8.3Miễn phí

Backpacks Mod
1.0.0Miễn phí
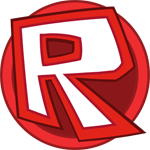
ROBLOX
2.562.360Miễn phí
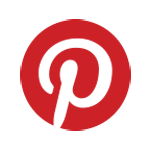
Pin It Button cho Windows 10
1.39.1.4Miễn phí

Anime Weapon Simulator
1.0.0Miễn phí

LDPlayer 9
9.0.38Miễn phí

AU Mobile
1.0.0Miễn phí
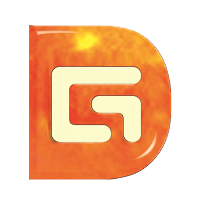
DiskGenius
5.4.6.1441Dùng thử